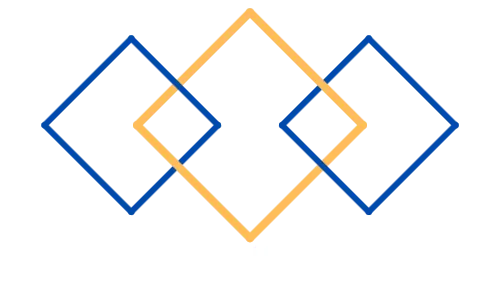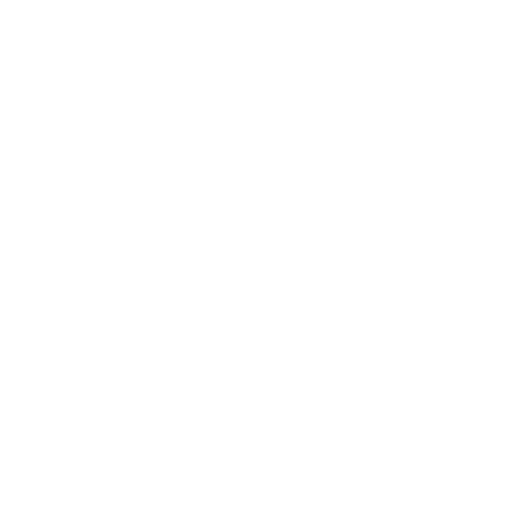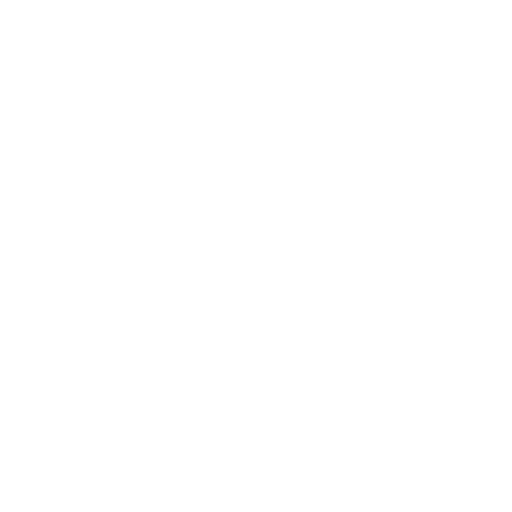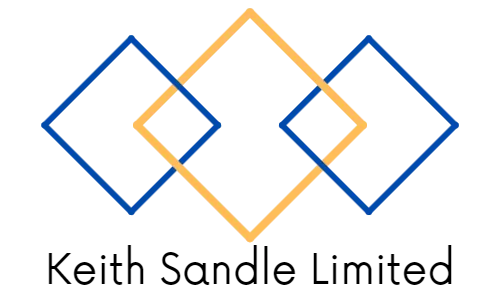
Blog
Useful Stuff!

Simple Tricks to Streamline Your Excel Workflow as a Beginner
Introduction
Understanding the Basics of Microsoft Excel
Microsoft Excel is a powerful tool that can make life easier for anyone handling data on a regular basis. However, if you’re a beginner, it can be intimidating to navigate through the vast array of features and functions. In this article, we’ll explore five simple tricks to streamline your Excel workflow and help you become more efficient in handling data.

Beginner's Guide to Microsoft Excel
Microsoft Excel is a spreadsheet software that allows you to organize, analyze, and store data. It consists of rows, columns, and cells, which can be filled with text, numbers, and formulas to perform basic and complex calculations. Excel can be used for a variety of tasks, such as budgeting, forecasting, and data analysis.
Why You Need to Learn Excel as a Beginner
As a beginner, learning Excel can seem like a daunting task, but it can significantly boost your productivity in the long run. Excel is widely used in various industries, from finance to marketing, and having a good grasp of it can make you more marketable in the job market. In addition, it can save you time and effort in handling data, making it an essential tool for anyone who deals with data on a regular basis.
Keyboard Shortcuts to Expedite Your Work
Using keyboard shortcuts can save you a lot of time and effort in navigating Excel’s vast range of features. Here are some of the top keyboard shortcuts for beginners to help expedite your work:
Top 5 Keyboard Shortcuts for Beginners
Ctrl+C (Copy): Copies the selected cells.
Ctrl+V (Paste): Pastes the copied cells.
Ctrl+Z (Undo): Undo your last action.
Ctrl+A (Select All): Selects all cells in the current worksheet.
Ctrl+S (Save): Saves the current workbook.
Using the Fill Handle to Save Time
The fill handle is a small black square located in the bottom-right corner of a selected cell or range of cells. It can be used to quickly copy data or formulas across multiple cells in a row or column. For example, if you have a list of names and want to fill in the rest of the cells with the same pattern, you can select the cells with the pattern and drag the fill handle down or across to fill in the remaining cells.
Utilizing Excel Templates to Save Time
Excel has a vast array of built-in templates that can help you streamline your work and save time. Here are some tips on how to use templates effectively:
Exploring Excel's Built-In Templates
Excel’s built-in templates can be accessed by clicking on the “File” tab, selecting “New,” and choosing “Excel Templates” on the left-hand pane. There are various templates available, from budgeting to invoicing, which can be customized to fit your specific needs.
How to Customize Templates to Fit Your Needs
Once you select a template, you can start customizing it to your needs by adding or deleting columns or rows, changing formatting, and adding your data. This can save you a lot of time in formatting and designing your spreadsheet and can help you focus on the content rather than the design.
Customizing Your Ribbon for Easy Access
The Ribbon in Excel contains all the commands and features that are necessary for navigating and working in Excel. Customizing your Ribbon can help you save time and effort in finding the commands that you use frequently.
How to Personalize Excel's Ribbon
To personalize Excel’s Ribbon, click on the “File” tab, select “Options,” and click on “Customize Ribbon.” From here, you can add or remove tabs, groups, and commands to fit your specific needs.
Adding Your Most Used Commands to the Quick Access Toolbar
The Quick Access Toolbar is located above the Ribbon and contains commands that you use frequently. To add a command to the Quick Access Toolbar, right-click on the command and select “Add to Quick Access Toolbar.” This can help you access your frequently used commands quickly and eficiently.
Using Conditional Formatting to Highlight Important Data
What is Conditional Formatting and Why is it Useful?
Conditional formatting is a feature in Excel that allows you to format cells based on specific criteria or rules. This can be extremely useful when dealing with large sets of data, as it helps you quickly identify and highlight important information without having to manually sort or filter the data.
For example, you can use conditional formatting to highlight cells that contain values greater than a certain number, cells that contain specific text, cells that are duplicates, and more. This makes it easy to spot trends, outliers, and anomalies in your data.
Creating Custom Rules for Conditional Formatting
To create a custom rule for conditional formatting, click on the "Conditional Formatting" button in the "Home" tab of the Excel ribbon. From there, you can select from a variety of preset rules, or create your own by selecting "New Rule".
You can then choose the type of formatting you want to apply, such as font color, fill color, or data bars, and set the criteria for when the formatting should be applied. For example, if you wanted to highlight all cells that contain values greater than 100, you would set the criteria as "greater than 100".
Conclusion: Mastering Excel for Increased Productivity
Tips for Continued Learning and Practice
Excel is a powerful tool for data analysis and management, and mastering it can help you become more productive and efficient in your work. To continue learning and improving your Excel skills, consider taking online courses, reading tutorials and blog posts, and practicing with real-world data.
With the tips and tricks outlined in this article, you're well on your way to streamlining your Excel workflow and becoming an Excel pro! In conclusion, learning how to streamline your Excel workflow as a beginner is an important step towards becoming more productive with the software. By incorporating the tips and tricks we've discussed in this article, you can save time, expedite your work, and become more proficient in Excel. Always remember that practice makes perfect, so keep practicing and exploring the many features of Excel to become a true master of the software.
Frequently Asked Questions
What if I'm not familiar with Microsoft Excel?
If you're not familiar with Microsoft Excel, don't worry! This article is designed to help beginners learn how to streamline their workflow in Excel. We'll cover the basics of Excel, so you can easily follow along and implement the tips and tricks we discuss.
Can I customize the ribbon in Excel?
Yes, you can customize the ribbon in Excel. Customizing the ribbon can help you easily access the commands you use most frequently. We'll cover how to customize the ribbon and add your most used commands to the quick access toolbar in this article.
What are pivot tables, and how can they help me?
Pivot tables are a powerful Excel feature that allow you to analyze, summarize, and manipulate large amounts of data quickly and easily. We'll cover how to create a pivot table and analyze your data using this feature in this article.
How can I continue learning and improving my Excel skills?
The best way to improve your Excel skills is to practice regularly and explore the many features of the software. Additionally, attending training sessions or taking an online course can help you improve your skills and become more proficient in Microsoft Excel. Here's a link to our courses to start you on your Excel journey.
Or just book an appointment and chat to us about your requirements. Book Appointment